Графический LCD 128×64. Делаем сами и не как все
Когда-то, в незапамятные для моего личного моддинга времена я увидел ворклог, повествующий о некоей великой штуке, под названием символьный LCD для LPT порта. Но тогда я слабо представлял себе, как ЭТО можно сделать со СВОИМ компьютером и отбросил идею, как совершенно бредовую. Мне просто показалось, что сделать это нереально в домашних условиях, потому что много контактов паять, да и модуль такой не достать. В общем, думаю, нечего людям делать. Однако идее суждено было вернуться в мой мозг, когда я узнал о некоей российской фирме «Мэлт» www.melt.com.ru , выпускающей вожделенные модули и, как оказалось, рассылающей по заказу и наложенным платежом по всей стране. Естественно, заказал себе такой экранчик, инверсный, с синей подсветочкой, через пару недель пришла посылка… бесплатно :). Не знал чего и делать, но совесть победила :), оплатил, хоть и не знал тогда, что через пару лет закажу у них графический модуль 128х64 точки. И заказал, ведь прогресс (в том числе и личного моддинга) не стоит на месте, захотелось большего. Получаю экран, вскрываю дрожащими руками коробку… вываливается 10-значный 7-сегментный экран 8-О, ну, думаю, бонус 🙂 положили, лезу дальше и обнаруживаю еще несколько таких же… что такое? Где МОЙ экран??? Обшариваю коробку в надежде обнаружить искомый предмет… нет, нету такого. Ммм, думаю, однако… Оказалось, что по ошибке, мой экран отправили какому-то мужику, а мне его заказ соответственно. Пришлось переправлять. В конце концов, получил свой экран и…
приступил к изготовлению мода!
Для начала подборка деталей для мода:
- LCD модуль MELT MT-12864J, можно аналогичный импортный, ежели не жалко денег.
- Шнур LPT DB-25 для принтера, можно купить в любом компьютерном магазине.
- Шнур USB A-B для принтеров, аналогично второму пункту.
- Небольшой моток красного и черного проводов.
- Переменный резистор 10-20 кОм и постоянный 4 Ом/0,25 Вт.
- Термоусадочная трубка и зажигалка (для усаживания).
- Ненужный 40-жильный IDE шлейф или один разъем (с дырочками) от него.
- Разъем IDE 40 контактов, как на материнской плате (с 40 иголочками в два ряда, это для тех, кто за печью). ВНИМАНИЕ! Можно выпаять из дохлой материнки или мультикарты, либо купить в радио-магазине.
- Паяльник, кусок проволоки (многожильный медный, от 0.5 м), паяльная кислота.
- Мультиметр для прозвонки и измерений.
Краткое отступление: ВНИМАНИЕ! Данный мод рассчитан на тех людей, которые уже не один раз держали в руках паяльник, знают, для чего нужна канифоль/аспирин/паяльная кислота, на тех, кто, глядя на схему, не будет задавать вопросы типа: «А что это нарисовано?», а также на тех, кто, ну очень хочет такой мод, но согласен научиться паять самостоятельно и уже после этого приступать к сборке. Я не берусь описывать правила пайки, но постараюсь объяснить, как можно подробнее, все операции и если даже в этом случае вы «убьете» свой экран, то это целиком вина вашей неудачной судьбы, ваших кривых рук или вашей лени.
Чтобы вы были спокойны, то скажу: я лично не имею большого опыта пайки, у меня обычный паяльник на 25 Вт и все сделанные мною экраны заработали с первого раза.
Итак, сначала нам необходима схема, по которой мы все это будем собирать воедино. Ниже приведена схема распайки модуля на LPT:
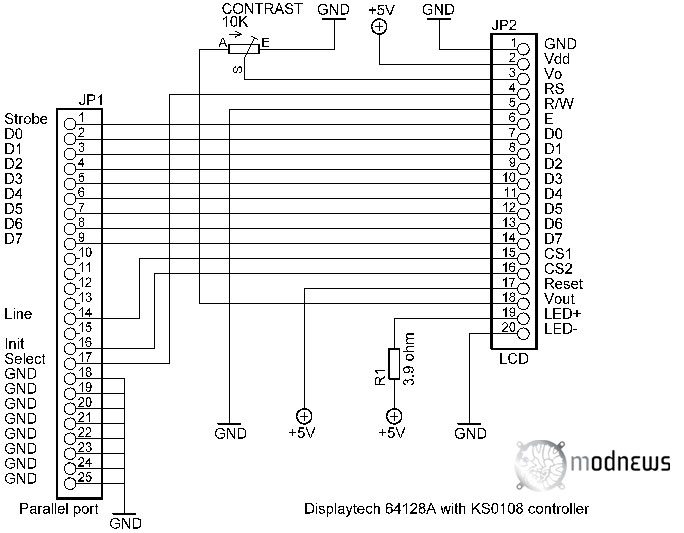
Для данного модуля необходимо также впаять резистор 4 Ом в цепи питания подсветки, так как среднее напряжение её питания 4,5-4,7 В с максимальным значением 5 В, а как мы знаем, напряжение на БП обычно выше 5 В.
Как видим, по LPT к модулю подводятся данные от ПК, питание экрана 5В я взял с USB, потому что решил сделать свой экран во внешнем исполнении после того, как приобрел опыт использования экрана на передней панели системного блока. Оказалось, что намного удобнее видеть экран перед собой, а не выгибаться на стуле, чтобы что-то разглядеть на компе, который стоял около стола. В общем, если вы решите делать внутренний модуль, то ПК должен стоять у вас на столе, иначе удовольствия от мода вам не испытать. Итак, вот схема питания USB порта:
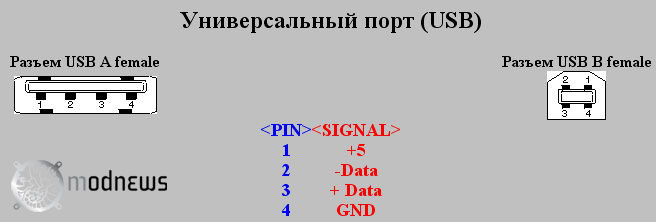
Вид со стороны разъема в компьютере, на шнуре контакты будут расположены зеркально. Замечу, что обычно проблемы не возникает, так как по стандарту зеленый и белый провода в жгуте USB отвечают за данные, красный — +5В, а черный – земля. Но на всякий случай даю распайку, а то мало ли что.
Так выглядит новенький экран:


Снизу 20 отверстий – это наши контакты, причем с обеих сторон указана нумерация – от 1 до 20.
Привожу список контактов (согласно рисунку 1):
1 Vdd – напряжение питания (подаем 5 вольт);
2 GND – земля (соединяем с черным проводом от USB, с землей);
3 V0 – управление контрастом (соединяем СО СРЕДНИМ выводом переменного резистора согласно схеме на рис. 1);
4-11 – DB0-DB7 соответственно (соединяем с контактами 2-9 LPT);
12 CS1 – выбор первого кристалла (номер 14 LPT);
13 CS2 – выбор второго кристалла (номер 16 LPT);
14 Reset – сброс (соединяем с питанием);
15 R/W – чтение/запись (соединяем с землей);
16 RS – контакт 17 на LPT;
17 E – strobe (контакт 1 на LPT);
18 Vout – соединяем с ОДНИМ ИЗ КРАЙНИХ выводов переменного резистора согласно схеме, оставшийся вывод переменного сопротивления соединяем с землей;
19 + подсветки – соединяем через резистор 4 Ом с питанием;
20 – подсветки – соединяем с землей.
Это для нашего экрана MT-12864J!!! На других контакты расположены по-другому, поэтому сверяйтесь с мануалом (Datasheet, Даташит), который есть на сайте производителя экрана или на сайте www.platan.ru.
Начинаем. Для начала необходимо получить разъем IDE с дохлой материнки, но если вы купили таковой в магазине, то этот пункт можно пропустить. От floppy не подойдет, потому что на LCD модуле 20 контактов расположены в ряд, как и на 40-контактном IDE. Затем необходимо один ряд контактов из разъема удалить – просто вытащите их плоскогубцами так, чтобы осталось 20 контактов в ряд с одной стороны разъема (там их всего два ряда по 20 контактов, так вот один ряд просто удаляем).
Теперь подготавливаем провода: разбираем разъем для принтера и отпаиваем провода кабеля с его контактов (особо терпеливые могут и отрезать весь разъем, то тогда придется много лудить и зачищать). Далее отрезаем ненужные провода около внешней изоляции, определяя прозвонкой мультиметром нужные жилы, каждая из которых выделена цветом, в соответствии с распайкой LPT и номерами на разъеме LPT, которые нанесены на внутренней поверхности разъема возле каждого штырька от 1 до 25, вам будет еще удобнее, если вы пометите каждый нужный вывод, наклеив на него бирку, например такую: «LPT 1-LCD 17» – это у нас будет сигнал Strobe). Таким образом, у нас должна остаться «косичка» с разъемом LPT, подключаемым к ПК с одной стороны и пучком проводов (жил) в количестве 13 шт. с другой стороны. Пучок проводов должен включать:
1. Один провод, идущий от контакта 1 на разъеме LPT (поверните разъем иголками к себе, на синей (обычно она синяя) поверхности корпуса разъема увидите мелкие цифры около каждого игольчатого контакта. Цифры идут от 1 до 25, то есть всего контактов 25, при прозвонке мультиметром жил, сверяйтесь с этими номерами контактов, они же указаны на схеме рисунка 1.
2. Восемь проводов от контактов 2, 3, 4, 5, 6, 7, 8 и 9 – по ним будут передаваться данные от LPT к LCD экрану.
3. Два провода от контактов 14 и 16 – это сигналы выбора первого и второго кристаллов.
4. Один провод от контакта 17 – сигнал RS LCD экрана.
5. Оставьте один проводок для соединения контактов 18, 19, 20, 21, 22, 23, 24 и 25 LPT с землей, для чего соедините эти контакты вместе (например, соедините мостиками припоя все 8 контактов, либо же припаяйте ко всем контактам проволочку, здесь главное – электрическое соединение этих контактов между собой) и подпаяйте к ним оставленный проводок, другой конец проводка соедините с черным проводом (землей) с USB разъема (об этом далее).
Подготавливаем USB – отрезаем квадратный (не плоский!) разъем с кабеля, снимаем миллиметров 20 внешней изоляции, зачищаем красный и черный провода и лудим их (Удостоверьтесь, что провода данных не замыкаются между собой, их лучше заизолировать узкой термоусадкой и еще учтите, что кабель USB экранирован фольгой и оплеткой, а они прекрасно проводят ток). Должно получиться следующее – с одного конца плоский USB разъем, с другой – косичка с двумя лужеными жилами – красной и черной. Для облегчения задачи сделайте следующее: возьмите ПЯТЬ зачищенных и залуженных с обоих концов кусков черного провода около 5 см длиной и ТРИ такой же длины, так же залуженных с обоих концов куска красного провода. Припаяйте пять отрезков черного провода к черному проводу (земле) на полученной косичке USB, а три красных отрезка – к красному проводу косички USB. Заизолируйте места пайки так, чтобы провода черного цвета были надежно изолированы от проводов красного цвета. Таким образом, мы получим пять выводов земли и три вывода +5 В. Чтобы понять для чего это – взгляните на схему, рисунок 1.
Итак, самый ответственный момент, припаивание IDE разъема от материнки к дисплею. Если у вас нет специальных приспособлений для снятия статического электричества, то следуйте следующим указаниям:
1. Снимите возможное статическое электричество с себя и паяльника, для этого коснитесь сами и паяльником любого заземленного предмета (чаще всего им служит батарея отопления). За ЖК модуль беритесь только так – пальцами за торец платы, старайтесь как можно меньше касаться рамки экрана и никогда не трогайте контакты микросхем. И наконец, производите все работы не в синтетической одежде и удалите подальше любых домашних животных;
2. Возьмите кусок тонкого многожильного неизолированного провода длиной от 0.5 м из нашего набора;
3. Присоедините один конец этого провода к металлической рамке экрана, с обратной стороны которой имеются 6 выступов, скрепляющих вместе рамку и плату ЖК модуля, прикрепите провод к одному из этих зацепов;
4. Другой конец провода примотайте к металлической части паяльника, около жала (но не к нему самому);
5. Нагрейте паяльник;
6. Совместите разъем IDE от материнской платы с отверстиями на ЖК модуле, соедините их вместе, если выступы рамки мешают соединению, то отрежьте в нужных местах пластик с разъема острым ножом. Соединив (приложив) разъем к модулю, зафиксируйте их вместе, затем возьмите флакон паяльной кислоты (пробка обычно снабжена кисточкой) и нанесите кистью небольшую каплю кислоты на каждый из 20 контактов на ЖК модуле, смачивая ею круглые металлические контакты модуля и торчащие иголочки контактов IDE разъема;
7. Отключите паяльник от сети, обмакните его в припой, взяв немного на кончик жала и короткими прикосновениями паяльника наносите припой на каждый контакт, соединяя каплей припоя контактную площадку на LCD и иглу контакта IDE разъема. Очень желательно использовать паяльник, подключенный через трансформатор.
Часть припаянных контактов показана на рис. 5:

После этого можно экран отложить в сторону, самый ответственный этап миновал.
Теперь можно заняться проводами. Паяем провода к разъему, снятому со шлейфа, в полном соответствии со схемой на рисунке 6:
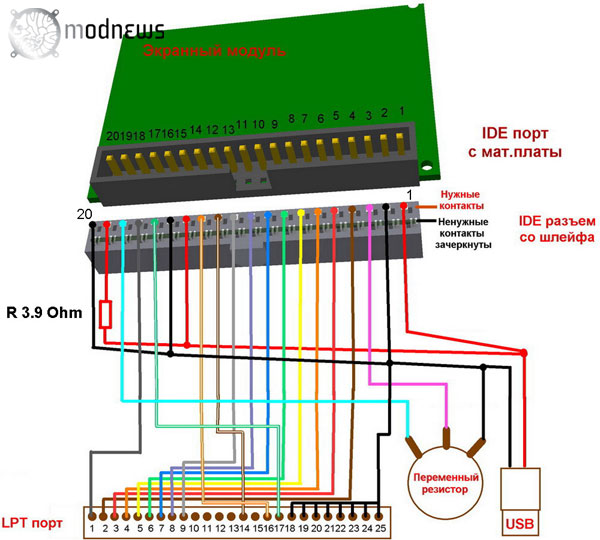
Думаю, что из рисунка все предельно понятно, провода обозначены теми же цветами, какие были у меня на LPT кабеле, но я не уверен, что у всех кабелей так, поэтому проверяйте соответствие согласно номерам контактов. Провода, обозначенные на рисунке с белой полосой на самом деле имеют продольную белую полосу. Те контакты на LPT, к которым не присоединен ни один провод (например, 10, 11, 12 и 13 контакты) не нужны, поэтому, когда отпаяете провода на разъеме принтера, то укоротите провода с этих ненужных контактов до внешней изоляции и они не будут вам мешать (как сказано в пункте про подготовку кабеля LPT).
Все, миссию можно считать законченной, но дополнительно лучше прозвонить собранную «косичку» на предмет возможных замыканий, подстраховка, так сказать ;).
Кстати, на разъем со шлейфа провода можно и не паять, там специальная система присоединения, вроде «ласточкиного хвоста», одновременно прорезает изоляцию и обеспечивает контакт, однако надо точно подобрать сечение соединяемых проводов, а то контакта может и не быть. Но надежнее все-таки припаять, а то у меня, лентяя, контакт кое-где нечеткий. В общем, мотайте на ус.
Вы спросите, почему выбрана такая система соединения экрана и ПК? Да все просто: дело в том, что все необходимое для мода можно достать в любом городе страны. Кабели покупаем в компьютерном магазине, многие из которых занимаются сборкой/ремонтом компьютеров, поэтому там же можно без проблем попросить дохлую материнку, не думаю, что откажут, они из них выпаивают конденсаторы чаще всего, IDE шлейф берем тоже там, либо новый, либо дохлый можно спросить. Резисторы можно купить на любой радиобарахолке, как и паяльник, припой, паяльную кислоту и т.п. принадлежности. Что же касается самого главного – ЖК модуля, то его можно заказать у производителя, с этого я и начал свою статью, просто пройдите по ссылке: http://www.melt.com.ru/ и напишите им по e-mail, договоритесь о доставке наложенным платежом. Например, для меня в моем городе это наилучший способ купить ЖК модуль, кстати, там же на сайте можно ознакомиться и с другими моделями экранов и скачать даташит (описание).
Подключаем экран и проверяем работу (раздел про софт), если на экране ничего не видно – покрутите рукоятку переменного резистора – он отвечает за контрастность экрана. Если нет картинки – проверьте загрузку драйвера: Пуск – Настройка — Панель управления – Система – Диспетчер устройств – меню «Вид» — Показать скрытые устройства – пункт «Драйверы устройств не Plug and Play» там должны быть надписи «KS0108», «DriverLINX Port I/O Driver». Если есть, то, возможно, вы что-то не так сделали – проверьте контакты и правильность сборки, если все правильно, то тогда что-то с экраном – его можно отправить по гарантии, если хотите знать подробности, то не помешает почитать форум на сайте производителя, там есть ответы практически на все вопросы новичков, да и техподдержка не дремлет.
Фото готового и работающего экрана:



Текстовый режим:

А теперь часть вторая, СОФТ.
Чтобы экран заработал, необходимо подключить его к компу :), установить специальный драйвер LPT, называемый DLPort IO, открывающий доступ к LPT программе управления. Скачать можно здесь:
Что касается программы управления, то я, не мудрствуя лукаво, выбрал более дружественную для человека программу LCDStudio 2 (www.lcdstudio.com), которая распространяется бесплатно и не требует для создания своих экранов заучивать программирование. Однако, софтина требует регистрации (бесплатная), а также Net Framework (ссылка есть на сайте программы, в разделе Download), так что не забудьте установить. Загляните также в самый низ страницы загрузки сайта, там есть дополнительные плагины. Кстати, совсем недавно вышла новая версия программы, 2.1.0.722 (4.5 Мб).
Опишу работу с программой. После установки и запуска увидите вот такое окно:
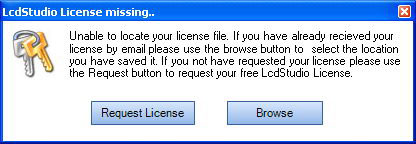
Это окно регистрации. Кликните Request License и следуйте указаниям, попросят ввести e-mail – на него и придет файлик License.xml (будет во вложении письма), который нужно сохранить в любое место (например, в папку «Мои документы»), в дальнейшем при переустановке системы нужно будет только указать путь к нему, кликнув Browse. Думаю, что регистрация нужна для того, чтобы собирать статистику пользователей :).
Затем будет запущен мастер настроек:
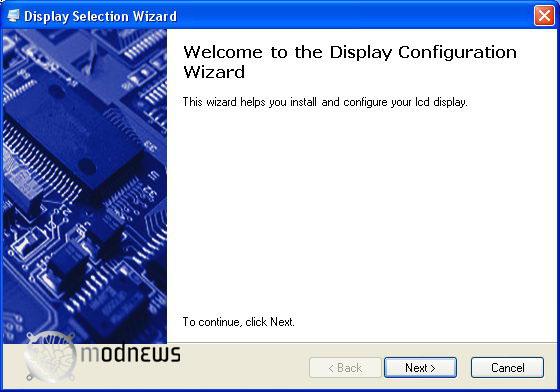
Кликните Next и выберите драйвер LCD модуля:
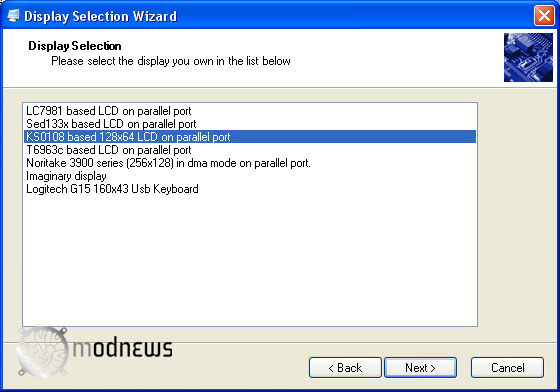
У нас это KS0108. Давим Next, выбираем адрес порта (если LPT порт один, то есть не установлено больше никаких мультикарт, то ничего выбирать не придется), Next, ставим точечку напротив “Yes I can read the welcome message.”, Next, Finish. Получим на экране Главное окно программы:
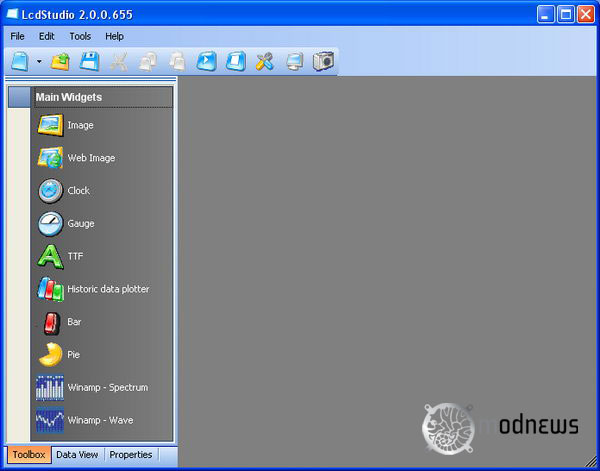
Здесь все просто: сверху как обычно строка меню, ниже строка иконок (для быстрого выбора) и основное окно.
Основное окно поделено на 2 части: слева меню выбора элементов дизайна нашего экрана, справа будет располагаться макет, эмулирующий экран, куда можно перетаскивать элементы дизайна. Итак, вам, наверное не терпится начать? Что ж, не буду томить. Для примера сделаем информативный экран проигрывателя Winamp (любой версии), для этого переключаемся в Winamp, нажимаем Ctrl+P, идем в Plugins/Visualisation, включаем плагин LCDStudio Visualisation Library, кликнув по кнопке Start. Переключаемся обратно на LCDStudio (пусть Winamp играет) и кликаем File/New/Design. Появляется синее окно справа. Это макет нашего будущего экрана, пока еще пустой. Добавляем текст, просто ухватив мышью значок TTF и перетащив на макет, затем производим настройку текста: кликаем по вкладке Properties, либо выбрав то же самое в контекстном меню макета. Слева увидите меню настроек.
Alignment – выравнивание;
Autoscroller – задержка прокрутки;
Data – самый интересный пункт, вывод данных, здесь указывается плагин для вывода, этот пункт есть в настройках каждого элемента, но об этом далее;
Drawing – отрисовка текста, здесь можно указать математический формат вывода, например, в Мб или Гб вывести байты;
Horizontal scroll – настройки прокрутки, экспериментируйте :);
Location – положение и размер элемента. К слову, элементы могут накладываться друг на друга, быть поверх всех или фоновыми, таким образом, можно комбинировать элементы по своему усмотрению;
Misc – остальные настройки. Здесь можно включить авторазмер (Autosize), выбрать шрифт, инвертирование элемента, тип прокрутки, её скорость, разделитель при прокрутке и наконец вписать нужный текст, что мы и делаем. Пишем Winamp шрифтом Arial Black, выбираем размер 8,25, Unit – Point, остальные пункты – False. Получим:
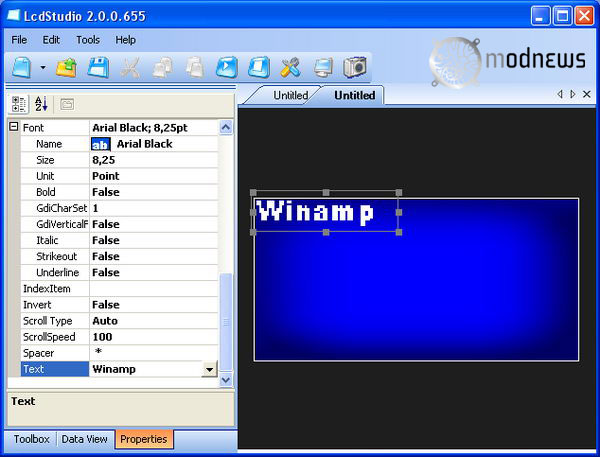
Затем добавим статус, опять же перетаскиваем TTF на макет, но можно и иначе: вкладка Data View, выбираем Winamp/Status в дереве и перетаскиваем Status на макет, получим слово Playing (ведь Winamp играет, не так ли?), попробуйте поставить паузу в Winamp – надпись тут же сменится на Paused. Но если вы переместили значок TTF с вкладки Toolbox, не беда, смело кликайте на вкладке Properties, в таблице свойств выбирайте Data Item, нажмите кнопку с тремя точками и в открывшемся окне выделите Winamp/Status, нажмите кнопку Ok. Получите то же самое. Теперь выбираем шрифт и вуаля, получаем статус проигрывателя.
Теперь добавим на оставшуюся часть спектроанализатор, для этого перетащим с вкладки Toolbox на макет значок Winamp – Spectrum. Элемент можно настроить мышкой так же, как мы масштабируем окна в Windows – перемещая края. Все, у нас есть анализ спектра. Поместите его справа вверху:
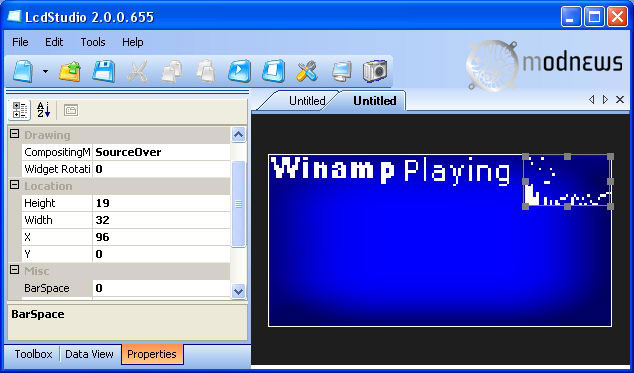
Добавим время воспроизведения трека, вкладка Data View, выбираем Winamp/Current Song/Time Playing/H:M:S и перетаскиваем H:M:S мышью на макет экрана, настраиваем шрифт и размер, готово.
Поместим на экран полосу, копирующую движок перемотки Winamp и наглядно указывающую, сколько песни прошло и сколько осталось. Для этого перетащим с вкладки Toolbox значок Bar. Настроим его (Properties, если позабыли): Data Item – Winamp/Current Song/Time Playing/Percentage – Ok, Max – 100, Border – True, Style – LeftToRight (можете экспериментировать, никто не запрещает 🙂 ), готово, у нас появился новый индикатор:
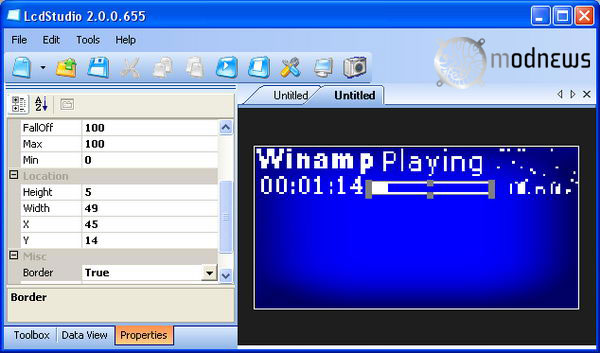
А теперь самое красивое: прикрепим VU-метры, если помните, такие были на старых стерео магнитофонах и есть сейчас на ретро-усилителях по баснословной цене. Итак, перетаскиваем с Toolbox два раза в разные места макета значок Gauge, увидите два появившихся «циферблата» со стрелками, но они пока не шевелятся. Оживим их, прописав в свойствах Data Item одного — Winamp/VU Meter/Left, другого — Winamp/VU Meter/Right и поместив симметрично внизу экрана два индикатора. Теперь установите для обоих следующие опции: Falloff – 1000, Max – 100, DrawTicks – True, Render – Type1 (здесь опять можно поэкспериментировать, сделать, например, индикаторы круглыми :). Теперь добавим на «циферблаты» надписи (помните начало урока?): на каждый VU и обозначения L и R, должно получиться что-то вроде этого:
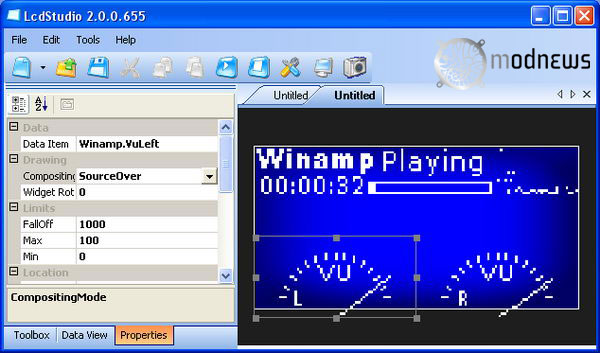
Ну, а теперь выведем на экран название исполнителя: Data View, Winamp/Now Playing перетаскиваем на макет экрана и подгоняем, настраивая шрифт, параметры прокрутки и размер поля элемента. Можно добавить отображение битрейта песни между VU-метрами.
Кроме того, кликните мышью вне синего поля макета (на черном), и выберите вкладку Properties в левом окне, вы сможете настроить опции всего экрана: здесь можно установить обои (background), инвертировать экран (что-то вроде негатив/позитив) и выбрать fps, то есть частоту обновления экрана. Только не советую выбирать более 15 (Fifteen) – сильно нагружает процессор (ну разве что у вас двуядерный Core 2 Duo), впрочем, это беда всех опробованных мною программ для управления графическим LCD.
Все, наш экран готов:

А так все это выглядит вживую, на экране:

А теперь обязательно сохраните ваш дизайн экрана: File/Save As в любую папку. Дизайн – это файл с расширением *.xds, содержащий информацию обо всех его элементах. Сохранив один дизайн, можно очистить экран (клавиша Del на элементе или выбрать команду Delete, кликнув на элементе правой кнопкой мыши), а можно и проще – создав новый дизайн.
Как вы наверняка заметили при создании экрана, в меню File/New кроме пункта Design имеется пункт Playlist. Что такое playlist? А это практически то же самое, что и плэйлист в Winamp, только вместо песен туда помещаются дизайны экранов, задается время их показа и другие настройки. Если у вас уже есть пара дизайнов (буду называть их так) экрана, то можно создать playlist и запустить его, свернув программу в трэй. Кликаем File/New/Playlist:
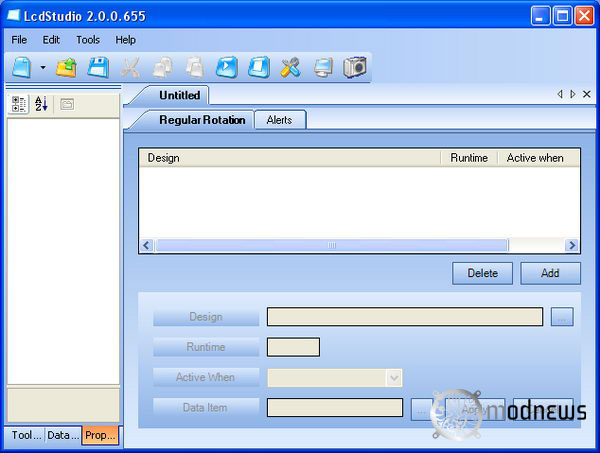
Теперь кликаем кнопку Add и выбираем первый дизайн (файл *.xds), добавляем, кликаем в окне двойным щелчком на появившемся дизайне, внизу проявляются настройки: Design – путь к файлу дизайна, Runtime – время показа этого экрана в секундах, Active When – что переводится как Активно Когда (здесь выбираем нужное: Always – всегда, Once – один раз, Never – никогда, Data Activated – данные активированы, тут нам понадобится нижнее поле Data Item), Data Item – последний пункт, позволяет установить условия показа в зависимости от запущенного приложения, это удобно, например, когда выводится экран Winamp, скажем, вы выводите о нем информацию и экран автоматически не показывается, когда проигрыватель закрыт до следующего его запуска, для чего нажимаем кнопку с точками и выбираем Winamp/Running, в поле слева от кнопки появится Winamp.Running. Жмем Apply. Можно добавить новый дизайн, что мы и делаем. Настройки аналогичны:
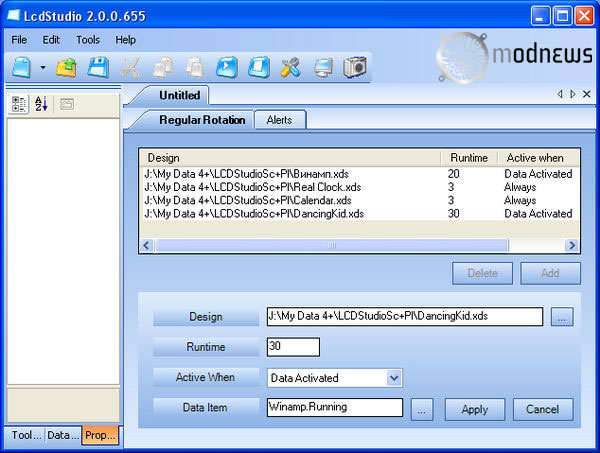
Все, можно сохранить плэйлист, это делается аналогично сохранению дизайна, только расширение получившегося файла *.xpl. Теперь жмем File/Exit and run from Traybar.
Настройки самой программы незамысловаты: кликните Tools/Options и попадете в них. Здесь две вкладки слева: General и Plugins, первое – сами настройки, второе – включение/выключение загрузки плагинов. General содержит две страницы: Startup&Updates (рекомендую поставить переключатель Startup mode в положение Traybar, мыберите плэйлист по умолчанию – Startup playlist, проверку на апдейт можно выключить, уберите галку Show Splash Screen) и Preview (тут вам точно все будет понятно :).
При старте программы в трее, увидите там её иконку, клик по ней приводит к всплывающему меню:
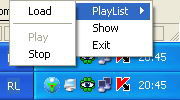
В меню можно выбрать загрузку и показ плэйлиста (Load), вызов основного окна (Show) и выход из приложения (Exit).
Что еще интересно, так это то, что программа может выводить в качестве индикатора (VU-meter, например) анимированные картинки формата GIF, для этого в свойствах элемента с картинкой на макете экрана добавьте в Data Item пункт Winamp/VU-meter/Left или Right, либо, например, Winamp/Current Song/ Time Playing/Percentage, кроме Winamp можно устанавливать анимашки с показом загрузки процессора (System Information/CPU/Load/Average и параметр Max = 100). Вот вам еще картинки:



Экспериментируйте с программой, создавайте свои неповторимые экраны и оригинальные плэйлисты, тем более, что кроме Winamp, можно добавить:
- Информацию о сети (трафик, скорость и т.п.);
- Информацию из ATITool и ATITray;
- Полный вывод даты и времени в различных формах;
- Инфо экрана монитора (разрешение, цветность, частота обновления);
- Системная информация (процессор, диски, память);
- Громкость
- Windows Media Player
- RSS новости
- iTunes
- Fraps
- MotherBoard Monitor
- MSN
- Speedfan
- А также некоторые другие плагины, кроме указанных (они идут вместе с программой).
Надеюсь, что после такого ворклога, все смогут повторить этот, очень полезный и красивый, а самое главное, нужный мод!
Добавить комментарий
Для отправки комментария вам необходимо авторизоваться.


Дорогой автор, а не могли бы вы дать свойскайп или аську, возникли вопросы !!!
Какого рода воспросы? ИМХО, давно это уже было (дисплей энтот), кой-чего уже и подзабыл, старею. аська ЗZZЧ9O8Zодин. 🙂
Егор — молодец.